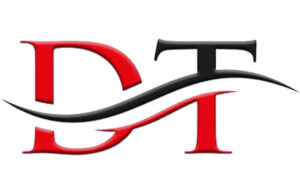Comment mettre à jour Windows 10
Windows 10 est un système d’exploitation développé par Microsoft. Il est sorti en 2015 et est toujours le système d’exploitation le plus utilisé au monde. Windows 10 est régulièrement mis à jour avec des correctifs de sécurité, des améliorations de performance et de nouvelles fonctionnalités.
Il est important de maintenir votre système Windows 10 à jour pour profiter des dernières fonctionnalités et des meilleures protections contre les menaces de sécurité. Dans cet article, nous allons voir comment mettre à jour Windows 10 de deux manières :
- Via les paramètres Windows
- Via l’Assistant de mise à jour de Windows
Mise à jour de Windows 10 via les paramètres Windows
La méthode la plus simple pour mettre à jour Windows 10 est de passer par les paramètres Windows. Pour ce faire, suivez les étapes suivantes :
- Ouvrez les paramètres Windows en cliquant sur le bouton Démarrer, puis en sélectionnant l’icône Paramètres.
- Dans la fenêtre des paramètres, cliquez sur l’onglet Mise à jour et sécurité.
- Dans la section Windows Update, cliquez sur le bouton Rechercher les mises à jour.
Windows recherchera les mises à jour disponibles. Si des mises à jour sont disponibles, elles seront téléchargées et installées automatiquement.
En savoir plus sur les mises à jour de Windows 10
Les mises à jour de Windows 10 sont classées en deux catégories :
- Mises à jour de sécurité : ces mises à jour corrigent les failles de sécurité qui peuvent être exploitées par des pirates pour attaquer votre ordinateur. Les mises à jour de sécurité sont essentielles pour protéger votre ordinateur contre les virus, les malwares et les autres menaces de sécurité.
- Mises à jour facultatives : ces mises à jour apportent de nouvelles fonctionnalités ou des améliorations à Windows 10. Les mises à jour facultatives ne sont pas indispensables, mais elles peuvent vous apporter de nouvelles fonctionnalités ou améliorer les performances de votre ordinateur.
Par défaut, Windows 10 est configuré pour installer automatiquement les mises à jour de sécurité. Vous pouvez configurer Windows 10 pour installer également les mises à jour facultatives en suivant les étapes suivantes :
- Ouvrez les paramètres Windows en cliquant sur le bouton Démarrer, puis en sélectionnant l’icône Paramètres.
- Dans la fenêtre des paramètres, cliquez sur l’onglet Mise à jour et sécurité.
- Dans la section Windows Update, cliquez sur le lien Options avancées.
- Dans la section Mises à jour facultatives, cochez la case Offrir des mises à jour facultatives en plus des mises à jour de sécurité.
Problèmes de mise à jour de Windows 10
Si vous rencontrez des problèmes lors de la mise à jour de Windows 10, voici quelques conseils :
- Vérifiez que votre ordinateur dispose de suffisamment d’espace disque. Les mises à jour de Windows 10 peuvent nécessiter un espace disque important. Vous pouvez vérifier la quantité d’espace disque disponible sur votre ordinateur en cliquant sur le bouton Démarrer, puis en sélectionnant l’icône Explorateur de fichiers. Dans l’Explorateur de fichiers, cliquez sur Ce PC, puis sur Propriétés. Sous l’onglet Stockage, vous pouvez voir la quantité d’espace disque disponible sur votre ordinateur.
- Assurez-vous que votre ordinateur est connecté à Internet. Les mises à jour de Windows 10 sont téléchargées et installées via Internet. Vous pouvez vérifier si votre ordinateur est connecté à Internet en cliquant sur le bouton Démarrer, puis en sélectionnant l’icône Paramètres. Dans la fenêtre des paramètres, cliquez sur l’onglet Réseau et Internet. Sous la section État, vous pouvez voir si votre ordinateur est connecté à Internet.
- Redémarrez votre ordinateur. Parfois, un redémarrage de l’ordinateur peut résoudre les problèmes de mise à jour. Pour redémarrer votre ordinateur, cliquez sur le bouton Démarrer, puis sur Arrêter ou redémarrer. Sélectionnez Redémarrer, puis cliquez sur Redémarrer.
Mise à jour de Windows 10 via l’Assistant de mise à jour de Windows
Une autre méthode pour mettre à jour Windows 10 consiste à utiliser l’Assistant de mise à jour de Windows. Cet outil autonome permet de télécharger et d’installer les mises à jour de fonctionnalités, qui sont des mises à jour majeures apportant de nouvelles fonctionnalités et des améliorations de performances à Windows 10.
Pour mettre à jour Windows 10 via l’Assistant de mise à jour de Windows, suivez les étapes suivantes :
- Téléchargez l’Assistant de mise à jour de Windows en cliquant sur ce lien : https://www.microsoft.com/en-us/download/windows.
- Exécutez le fichier téléchargé en double-cliquant dessus.
- Cliquez sur le bouton Suivant.
- Lisez les conditions d’utilisation et cliquez sur le bouton Accepter.
- L’Assistant de mise à jour de Windows vérifiera les mises à jour disponibles.
- Si des mises à jour sont disponibles, elles seront téléchargées et installées.
- Une fois la mise à jour installée, votre ordinateur redémarrera automatiquement.
Avantages de l’utilisation de l’Assistant de mise à jour de Windows :
- L’Assistant de mise à jour de Windows peut être utilisé pour télécharger et installer les mises à jour de fonctionnalités, que vous ne pouvez pas obtenir via les paramètres Windows.
- L’Assistant de mise à jour de Windows est utile si vous rencontrez des problèmes lors de la mise à jour de Windows 10 via les paramètres Windows.
Inconvénients de l’utilisation de l’Assistant de mise à jour de Windows :
- L’Assistant de mise à jour de Windows peut prendre plus de temps pour télécharger et installer les mises à jour que les paramètres Windows.
- L’Assistant de mise à jour de Windows ne vous permet pas de choisir quelles mises à jour installer.
En conclusion, les deux méthodes de mise à jour de Windows 10 présentées dans cet article ont leurs avantages et leurs inconvénients. La meilleure méthode pour vous dépend de vos préférences et de vos besoins. J’espère que cet article vous a aidé à comprendre comment mettre à jour Windows 10.