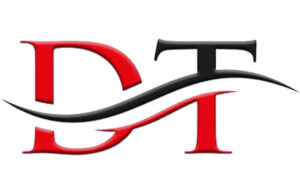Les commandes Windows : une introduction
L’invite de commandes, ou CMD, est un outil puissant qui peut être utilisé pour effectuer de nombreuses tâches sous Windows. Il s’agit d’un interpréteur de commandes, ce qui signifie qu’il permet d’interagir avec le système d’exploitation en utilisant des commandes textuelles.
Les commandes Windows peuvent être divisées en deux catégories principales : les commandes de base et les commandes avancées.
Les commandes de base sont les commandes les plus courantes et les plus utiles. Elles sont utilisées pour effectuer des tâches simples, telles que :
- Lancer des programmes
- Naviguer dans le système de fichiers
- Gérer les fichiers et les dossiers
- Gérer les comptes utilisateurs
- Afficher des informations sur le système
Les commandes avancées sont des commandes plus complexes qui peuvent être utilisées pour effectuer des tâches plus spécialisées, telles que :
- Gérer les services et les processus
- Administrer le réseau
- Gérer la sécurité
- Effectuer des diagnostics
Dans cet article, nous allons explorer les commandes Windows, en commençant par les commandes Windows de base.
Comment ouvrir l’invite de commandes
La première étape pour utiliser les commandes Windows est d’ouvrir l’invite de commandes. Il existe plusieurs façons de faire cela :
- Appuyez sur la touche Windows + R pour ouvrir la boîte de dialogue Exécuter.
- Saisissez « cmd » dans la boîte de dialogue et appuyez sur Entrée.
- Recherchez « invite de commandes » dans la barre de recherche.
Une fois que l’invite de commandes est ouverte, vous êtes prêt à commencer à saisir des commandes.
Les commandes Windows de base
La commande CD
La commande CD est utilisée pour changer de répertoire. Pour changer de répertoire, saisissez la commande CD suivie du nom du répertoire que vous souhaitez ouvrir.
Par exemple, pour changer de répertoire vers le dossier « C:\Program Files », saisissez la commande suivante :
cd C:\Program Files
La commande DIR
La commande DIR est utilisée pour lister les fichiers et les dossiers d’un répertoire. Pour lister les fichiers et les dossiers d’un répertoire, saisissez la commande DIR suivie du nom du répertoire.
Par exemple, pour lister les fichiers et les dossiers du dossier « C:\Program Files », saisissez la commande suivante :
dir C:\Program Files
La commande REN
La commande REN est utilisée pour renommer un fichier ou un dossier. Pour renommer un fichier ou un dossier, saisissez la commande REN suivie du nom du fichier ou du dossier actuel suivi du nouveau nom.
Par exemple, pour renommer le fichier « example.txt » en « new_name.txt », saisissez la commande suivante :
ren example.txt dantegue.txt
La commande DEL
La commande DEL est utilisée pour supprimer un fichier ou un dossier. Pour supprimer un fichier ou un dossier, saisissez la commande DEL suivie du nom du fichier ou du dossier à supprimer.
Par exemple, pour supprimer le fichier « example.txt », saisissez la commande suivante :
del example.txt
La commande COPY
La commande COPY est utilisée pour copier un fichier ou un dossier. Pour copier un fichier ou un dossier, saisissez la commande COPY suivie du nom du fichier ou du dossier à copier, suivi du nom du fichier ou du dossier de destination.
Par exemple, pour copier le fichier « example.txt » dans le dossier « C:\New Folder », saisissez la commande suivante :
copy example.txt C:\New Folder
La commande MOVE
La commande MOVE est similaire à la commande COPY, mais elle déplace le fichier ou le dossier vers une nouvelle destination. Pour déplacer un fichier ou un dossier, saisissez la commande MOVE suivie du nom du fichier ou du dossier à déplacer, suivi du nom du fichier ou du dossier de destination.
Par exemple, pour déplacer le fichier « example.txt » dans le dossier « C:\New Folder », saisissez la commande suivante :
move example.txt C:\New Folder
La commande CLS
La commande CLS est utilisée pour effacer l’écran de l’invite de commandes. Pour effacer l’écran, saisissez la commande CLS.
La commande EXIT
La commande EXIT est la commande la plus simple à utiliser dans l’invite de commandes. Elle permet de quitter l’invite de commandes et de revenir à l’environnement graphique de Windows.
Pour utiliser la commande EXIT, il suffit de la saisir à l’invite de commandes. Par exemple, pour quitter l’invite de commandes, saisissez la commande suivante :
exit
La commande EXIT n’a pas d’options. Elle s’exécute immédiatement.
Exemples
Voici quelques exemples d’utilisation de la commande EXIT :
- Pour quitter l’invite de commandes, saisissez la commande suivante :
exit
- Pour quitter l’invite de commandes et afficher un code de sortie de 1, saisissez la commande suivante :
exit 1
- Pour quitter l’invite de commandes et afficher un code de sortie de 2, saisissez la commande suivante :
exit 2
Remarques
- La commande EXIT est également disponible dans les invites de commandes de systèmes d’exploitation autres que Windows, tels que macOS et Linux.
- La commande EXIT peut également être utilisée dans les scripts batch.
Les commandes Windows avancées
Les commandes avancées sont des commandes plus complexes qui peuvent être utilisées pour effectuer des tâches plus spécialisées. Elles nécessitent généralement une connaissance plus approfondie du système d’exploitation Windows.
Voici quelques exemples de commandes avancées :
- Les commandes de gestion des services et des processus permettent de démarrer, d’arrêter, de redémarrer ou de suspendre des services et des processus.
- Les commandes d’administration du réseau permettent de gérer les réseaux, tels que la configuration des routeurs, des commutateurs et des serveurs.
- Les commandes de gestion de la sécurité permettent de gérer la sécurité du système, tels que la configuration des comptes utilisateurs, des mots de passe et des pare-feu.
- Les commandes de diagnostic permettent de diagnostiquer les problèmes du système, tels que la vérification de l’état du disque dur ou de la mémoire vive.
Voici quelques exemples d’utilisation des commandes avancées :
- Pour démarrer le service « Windows Update », saisissez la commande suivante :
net start wuauserv
- Pour arrêter le processus « explorer.exe », saisissez la commande suivante :
taskkill /f /im explorer.exe
- Pour configurer un serveur DHCP, saisissez les commandes suivantes :
netsh dhcp server add address range ip_address mask_address start_address end_address netsh dhcp server add scope name_of_scope description_of_scope ip_address mask_address start_address end_address
- Pour créer un compte utilisateur, saisissez la commande suivante :
net user username password /add
- Pour modifier le mot de passe d’un utilisateur, saisissez la commande suivante :
net user username new_password
Remarques
- Les commandes avancées peuvent être dangereuses si elles sont mal utilisées. Il est important de bien comprendre les effets d’une commande avant de l’exécuter.
- Il existe de nombreux tutoriels et ressources disponibles en ligne pour apprendre à utiliser les commandes avancées.
Les commandes Windows sont un outil puissant qui peut être utilisé pour effectuer de nombreuses tâches sous Windows. Elles peuvent être divisées en deux catégories principales : les commandes de base et les commandes avancées.
Les commandes de base sont les commandes les plus courantes et les plus utiles. Elles sont utilisées pour effectuer des tâches simples, telles que lancer des programmes, naviguer dans le système de fichiers, gérer les fichiers et les dossiers, et gérer les comptes utilisateurs.
Les commandes avancées sont des commandes plus complexes qui peuvent être utilisées pour effectuer des tâches plus spécialisées, telles que gérer les services et les processus, administrer le réseau, gérer la sécurité, et effectuer des diagnostics.
En apprenant à utiliser les commandes Windows, vous pouvez améliorer votre productivité et votre contrôle sur votre système.
Liste complète des commandes Windows
Commandes de base
- CD : Changer de répertoire
- DIR : Lister les fichiers et les dossiers d’un répertoire
- REN : Renommer un fichier ou un dossier
- DEL : Supprimer un fichier ou un dossier
- COPY : Copier un fichier ou un dossier
- MOVE : Déplacer un fichier ou un dossier
- CLS : Effacer l’écran de l’invite de commandes
- EXIT : Quitter l’invite de commandes
Les commandes Windows avancées
- Gestion des services et des processus
- NET START : Démarrer un service
- NET STOP : Arrêter un service
- NET PAUSE : Suspendre un service
- NET RESUME : Redémarrer un service
- TASKLIST : Lister les processus en cours d’exécution
- TASKKILL : Arrêter un processus
- Administration du réseau
- IPCONFIG : Afficher les informations de configuration réseau
- PING : Envoyer des requêtes ICMP à un hôte
- ROUTE : Afficher ou configurer la table de routage
- NETSH : Outils de configuration réseau avancés
- Gestion de la sécurité
- NET USER : Gérer les comptes utilisateurs
- NET GROUP : Gérer les groupes d’utilisateurs
- NET ACCOUNTS : Afficher les informations sur les comptes utilisateurs
- NET PASSWORD : Gérer les mots de passe des comptes utilisateurs
- SECEDIT : Outils de configuration de la sécurité avancés
- Diagnostic
- CHKDSK : Vérifier l’état du disque dur
- MEMTEST86 : Tester la mémoire vive
- SFC /SCANNOW : Vérifier l’intégrité des fichiers système
- Dism /Online /Cleanup-Image /RestoreHealth : Réparer les fichiers système corrompus
Autres commandes
- ASSOC : Associer un type de fichier à une extension
- ATTRIB : Modifier les attributs d’un fichier ou d’un dossier
- CHDIR : Changer de répertoire
- COMP : Comparer deux fichiers ou dossiers
- DELTREE : Supprimer un répertoire et tous ses sous-répertoires
- FOR : Itérer sur une liste
- GOTO : Sauter à une instruction spécifique
- IF : Tester une condition
- MKDIR : Créer un répertoire
- PAUSE : Suspendre l’exécution du script
- REM : Commentaire
- REN : Renommer un fichier ou un dossier
- SHIFT : Incrémenter une variable
- SORT : Trier une liste
- TIME : Afficher l’heure système
- TYPE : Afficher le contenu d’un fichier
- VER : Afficher la version de Windows
- WHOAMI : Afficher les informations sur l’utilisateur actuel
Remarques
- La liste des commandes Windows peut varier en fonction de la version de Windows utilisée.
- Certaines commandes nécessitent des privilèges d’administrateur pour être exécutées.
- Il est important de bien comprendre les effets d’une commande avant de l’exécuter.
Conclusion
La liste complète des commandes Windows est longue et complexe. Il est important de se familiariser avec les commandes de base avant de s’attaquer aux commandes avancées. Il existe de nombreux tutoriels et ressources disponibles en ligne pour apprendre à utiliser les commandes Windows.