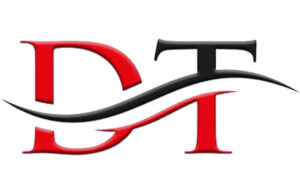Comment installer Windows 10 étape par étape
L’installation de Windows 10 est une procédure simple qui peut être réalisée en quelques étapes clés. Suivez notre guide détaillé pour installer Windows 10 de A à Z.
I. Préparation de L’installation de Windows 10
Vérifiez que votre ordinateur répond aux exigences minimales de Windows 10
Sauvegardez toutes vos données importantes sur un disque externe
Obtenez une clé USB d’au moins 8 Go et téléchargez l’outil de création de support de Windows 10 sur le site officiel de Microsoft
II. Création d’une clé USB bootable avant de passer à l’installation de Windows 10
Insérez la clé USB dans l’ordinateur et lancez l’outil de création de support
Sélectionnez la langue, l’édition et l’architecture de Windows 10
Choisissez l’option « Créer un support d’installation (clé USB, DVD ou fichier ISO) »
Suivez les instructions pour terminer la création de la clé USB
III. Installation de Windows 10
Insérez la clé USB bootable dans l’ordinateur et redémarrez-le
Appuyez sur la touche appropriée pour accéder au menu de démarrage et sélectionnez la clé USB
Sélectionnez « Installer maintenant » sur l’écran d’installation de Windows 10
Entrez votre clé de produit si vous avez acheté Windows 10 ou choisissez l’option « Je n’ai pas de clé de produit » pour l’activer plus tard
Acceptez les termes et conditions et sélectionnez « Suivant »
Choisissez l’option « Personnalisé » pour effectuer une installation propre ou « Mise à niveau » pour mettre à niveau depuis une version précédente de Windows
Sélectionnez la partition sur laquelle vous souhaitez installer Windows 10 et suivez les instructions pour terminer l’installation
IV. Configuration initiale
Entrez votre nom d’utilisateur et votre mot de passe pour configurer votre compte
Configurez les paramètres de confidentialité selon vos préférences
Personnalisez les paramètres de langue, de fuseau horaire et de réseau
Attendez que Windows 10 s’installe complètement et configure les pilotes de périphériques nécessaires
V. Mises à jour et installation de pilotes supplémentaires
Connectez votre ordinateur à Internet et installez les mises à jour Windows disponibles
Visitez le site Web du fabricant de votre ordinateur pour télécharger et installer les pilotes de périphériques manquants ou mis à jour
En suivant ces étapes simples, vous pouvez installer Windows 10 avec succès et profiter de toutes les fonctionnalités et améliorations qu’il offre. N’oubliez pas de sauvegarder régulièrement vos données importantes et de maintenir votre système à jour pour une expérience informatique optimale.
IV. Configuration initiale de Windows 10
Une fois l’installation de Windows 10 terminée, vous serez invité à configurer votre compte. Cette étape est importante car elle vous permettra de vous connecter à votre ordinateur et d’accéder à vos fichiers et applications.
Pour configurer votre compte, procédez comme suit :
- Entrez votre nom d’utilisateur et votre mot de passe.
- Choisissez un mot de passe fort qui soit difficile à deviner.
- Entrez votre adresse e-mail.
- Choisissez si vous souhaitez utiliser la reconnaissance faciale ou la reconnaissance d’empreintes digitales pour vous connecter à votre ordinateur.
- Sélectionnez votre fuseau horaire.
- Choisissez votre langue et votre région.
Une fois que vous avez configuré votre compte, vous pouvez commencer à personnaliser Windows 10 selon vos préférences.
Personnalisation de l’apparence de Windows 10
Vous pouvez personnaliser l’apparence de Windows 10 en modifiant le fond d’écran, les couleurs, les thèmes et les sons. Pour ce faire, procédez comme suit :
- Ouvrez le menu Démarrer.
- Cliquez sur « Paramètres ».
- Cliquez sur « Personnalisation ».
Dans l’onglet « Personnalisation », vous pouvez modifier les éléments suivants :
- Le fond d’écran
- Les couleurs
- Les thèmes
- Les sons
Personnalisation des paramètres de confidentialité
Windows 10 collecte des données sur votre utilisation du système d’exploitation. Vous pouvez contrôler les données que Microsoft collecte en modifiant les paramètres de confidentialité. Pour ce faire, procédez comme suit :
- Ouvrez le menu Démarrer.
- Cliquez sur « Paramètres ».
- Cliquez sur « Confidentialité ».
Dans l’onglet « Confidentialité », vous pouvez modifier les éléments suivants :
- Les données de localisation
- Les données de diagnostic
- Les données d’activité
- Les paramètres publicitaires
Configuration des paramètres de réseau
Si vous souhaitez vous connecter à un réseau Wi-Fi ou à un réseau filaire, vous devez configurer les paramètres de réseau. Pour ce faire, procédez comme suit :
- Ouvrez le menu Démarrer.
- Cliquez sur « Paramètres ».
- Cliquez sur « Réseau et Internet ».
Dans l’onglet « Réseau et Internet », vous pouvez configurer les éléments suivants :
- Les réseaux Wi-Fi
- Les réseaux filaires
- Les paramètres d’utilisation des données
V. Mises à jour et installation de pilotes supplémentaires
Une fois que vous avez configuré votre compte et personnalisé votre système, il est important d’installer les dernières mises à jour Windows. Les mises à jour Windows corrigent les bogues et les failles de sécurité, et elles peuvent également ajouter de nouvelles fonctionnalités et améliorations.
Pour installer les mises à jour Windows, procédez comme suit :
- Ouvrez le menu Démarrer.
- Cliquez sur « Paramètres ».
- Cliquez sur « Mise à jour et sécurité ».
Dans l’onglet « Mise à jour et sécurité », cliquez sur « Rechercher des mises à jour ». Windows recherchera les dernières mises à jour disponibles et les installera automatiquement.
Vous pouvez également installer les pilotes de périphériques manquants ou mis à jour. Les pilotes de périphériques permettent à votre ordinateur de communiquer avec vos périphériques matériels, tels que votre carte graphique, votre carte son et votre imprimante.
Pour installer les pilotes de périphériques, vous pouvez visiter le site Web du fabricant de votre ordinateur ou de vos périphériques matériels.
Conclusion
En suivant ces étapes simples, vous pouvez installer Windows 10 avec succès et profiter de toutes les fonctionnalités et améliorations qu’il offre. N’oubliez pas de sauvegarder régulièrement vos données importantes et de maintenir votre système à jour pour une expérience informatique optimale.
Conseils supplémentaires
- Si vous souhaitez effectuer une installation propre de Windows 10, vous devez supprimer toutes les données de votre ordinateur. Pour ce faire, vous pouvez utiliser l’outil de nettoyage de disque de Windows.
- Si vous rencontrez des problèmes lors de l’installation de Windows 10, vous pouvez consulter le support de Microsoft.
- Vous pouvez également trouver des informations utiles sur la communauté de Microsoft.