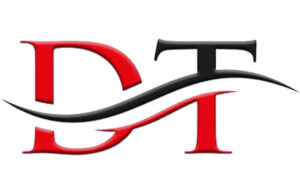Comment booter une clé USB avec diskpart
Dans cet article, nous allons voir comment booter une clé USB à l’aide de l’utilitaire Diskpart. Cette méthode est utile pour installer un nouveau système d’exploitation, démarrer un ordinateur en mode sans échec ou accéder à un environnement de récupération.
Prérequis
Avant de commencer, assurez-vous que vous disposez des éléments suivants :
- Une clé USB d’au moins 8 Go de capacité
- Un ordinateur en marche
- Les fichiers d’installation du système d’exploitation que vous souhaitez installer
Étape 1 : Préparer la clé USB
La première étape pour booter une clé USB consiste à formater la clé en FAT32. Cela permettra aux fichiers d’installation du système d’exploitation d’être lus par la clé USB.
Pour formater la clé USB, suivez les étapes suivantes :
- Insérez la clé USB dans l’ordinateur.
- Ouvrez l’Explorateur de fichiers.
- Faites un clic droit sur la clé USB et sélectionnez Formater.
- Dans la boîte de dialogue Formater, sélectionnez FAT32 dans le menu déroulant Système de fichiers.
- Cliquez sur Démarrer.
Étape 2 : Ouvrir une invite de commande
La prochaine étape consiste à ouvrir une invite de commande en tant qu’administrateur. Cela vous permettra d’exécuter les commandes Diskpart.
Pour ouvrir une invite de commande en tant qu’administrateur, suivez les étapes suivantes :
- Appuyez sur la touche Windows + X.
- Sélectionnez Invite de commandes (admin).
Étape 3 : Lancer Diskpart
Une fois l’invite de commande ouverte, lancez Diskpart en tapant la commande suivante :
diskpart
Étape 4 : Sélectionner la clé USB
La prochaine étape consiste à sélectionner la clé USB. Pour ce faire, tapez la commande suivante :
select disk <numéro de disque>
Où <numéro de disque> est le numéro du disque correspondant à la clé USB. Vous pouvez trouver le numéro du disque en tapant la commande suivante :
list disk
Étape 5 : Créer une partition primaire
Une fois la clé USB sélectionnée, vous devez créer une partition primaire. Pour ce faire, tapez la commande suivante :
create partition primary
Étape 6 : Activer la partition
La prochaine étape consiste à activer la partition. Pour ce faire, tapez la commande suivante :
active
Étape 7 : Formater la partition
Une fois la partition activée, vous pouvez la formater. Pour ce faire, tapez la commande suivante :
format fs=fat32 quick
Étape 8 : Quitter Diskpart
Une fois la partition formatée, vous pouvez quitter Diskpart en tapant la commande suivante :
exit
Étape 9 : Copier les fichiers d’installation
Une fois Diskpart quitté, vous pouvez copier les fichiers d’installation du système d’exploitation sur la clé USB. Pour ce faire, utilisez le Explorateur de fichiers pour copier les fichiers sur la clé USB.
Étape 10 : Démarrer sur la clé USB
Une fois les fichiers d’installation copiés sur la clé USB, vous pouvez redémarrer l’ordinateur et démarrer sur la clé USB. Pour ce faire, appuyez sur la touche F12 ou Suppr lors du démarrage de l’ordinateur pour accéder au menu de démarrage. Sélectionnez ensuite la clé USB dans le menu de démarrage.
Remarques
- Si vous souhaitez booter une clé USB pour un système d’exploitation UEFI, vous devez formater la clé USB en FAT32.
La plupart des systèmes d’exploitation modernes, y compris Windows 11 et Windows 10, utilisent le mode UEFI pour démarrer. Le mode UEFI nécessite que la clé USB soit formatée en FAT32 pour pouvoir être démarrée.
- Si vous souhaitez booter une clé USB pour un système d’exploitation GPT, vous devez formater la clé USB en NTFS.
Les disques GPT sont un nouveau type de partitionnement de disque qui remplace progressivement le partitionnement MBR. Les disques GPT nécessitent que la clé USB soit formatée en NTFS pour pouvoir être démarrée.
Problèmes courants
Si vous rencontrez des problèmes lors de la création d’une clé USB bootable avec Diskpart, voici quelques solutions possibles :
- Assurez-vous de lancer Diskpart en tant qu’administrateur.
Pour ce faire, appuyez sur la touche Windows + X, puis sélectionnez « Invite de commandes (admin) ».
- Vérifiez que vous avez sélectionné la bonne clé USB.
Pour ce faire, utilisez la commande « list disk » pour afficher une liste de tous les disques connectés à votre ordinateur.
- Essayez de reformater la clé USB.
Pour ce faire, utilisez la commande « format fs=fat32 quick » ou « format fs=ntfs quick ».
- Essayez d’utiliser une autre clé USB.
Si la clé USB que vous utilisez est corrompue ou incompatible, essayez d’utiliser une autre clé USB.
Conclusion
La création d’une clé USB bootable avec Diskpart est un processus simple qui peut être accompli en suivant les étapes décrites dans cet article. En tenant compte attentivement du type de système d’exploitation que vous ciblez et des exigences du système de fichiers, vous pouvez garantir un démarrage réussi à partir de votre clé USB bootable nouvellement créée.
Remarques supplémentaires
- Utilisez une clé USB d’au moins 8 Go de capacité.
Les fichiers d’installation d’un système d’exploitation peuvent être volumineux, il est donc important d’utiliser une clé USB suffisamment grande pour les contenir.
- Sauvegardez les données de votre clé USB avant de commencer.
Le processus de création d’une clé USB bootable effacera toutes les données présentes sur la clé USB. Assurez-vous de sauvegarder toutes les données importantes avant de commencer.
- Soyez patient.
Le processus de création d’une clé USB bootable peut prendre quelques minutes. Ne vous inquiétez pas si rien ne se passe pendant un certain temps.