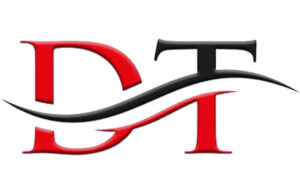Comment partitionner un disque dur
Un disque dur est un composant essentiel de tout ordinateur. Il stocke les données de votre système d’exploitation, de vos applications et de vos fichiers personnels. Si vous avez un nouveau disque dur ou si vous souhaitez réorganiser votre espace de stockage, vous pouvez le partitionner.
La partition est une section distincte d’un disque dur. Vous pouvez utiliser chaque partition pour stocker différents types de données ou pour exécuter différents systèmes d’exploitation. Par exemple, vous pouvez créer une partition pour Windows, une partition pour Linux et une partition pour vos fichiers personnels.
Avantages de la partition d’un disque dur

Il existe plusieurs avantages à partitionner un disque dur. Voici quelques-uns des plus courants :
- Amélioration des performances : En divisant un disque dur en plusieurs partitions, vous pouvez améliorer les performances de votre système. Cela est dû au fait que le système d’exploitation n’a pas à accéder à toutes les données sur le disque dur à la fois.
- Sécurité accrue : Si vous partitionnez votre disque dur, vous pouvez protéger vos données en les stockant sur des partitions distinctes. Cela peut être particulièrement utile si vous utilisez un système d’exploitation multiboot.
- Flexibilité accrue : La partition d’un disque dur vous offre une plus grande flexibilité dans la façon dont vous stockez vos données. Vous pouvez utiliser chaque partition pour un objectif différent, comme le stockage de vos données personnelles, des applications ou d’un autre système d’exploitation.
Types de partitions d’un disque dur
Il existe deux types de partitions principales : les partitions primaires et les partitions étendues.
- Les partitions primaires sont les partitions les plus basiques. Vous pouvez créer jusqu’à quatre partitions primaires sur un disque dur.
- Les partitions étendues sont des partitions qui peuvent contenir d’autres partitions. Vous pouvez créer une seule partition étendue sur un disque dur, mais vous pouvez ensuite créer autant de partitions logiques que vous le souhaitez dans la partition étendue.
Comment partitionner un disque dur sous Windows
Pour partitionner un disque dur sous Windows, vous pouvez utiliser l’outil Gestion des disques.
- Ouvrez l’Explorateur de fichiers et cliquez avec le bouton droit sur « Ce PC ». Sélectionnez « Gérer ».
- Dans le volet gauche, sous « Stockage », cliquez sur « Gestion des disques ».
- Dans le volet droit, recherchez le disque dur que vous souhaitez partitionner.
- Si le disque dur est vide, il sera marqué comme « Espace non alloué ». Si le disque dur contient déjà des partitions, vous devrez d’abord réduire la taille d’une ou plusieurs partitions pour créer de l’espace non alloué.
- Cliquez avec le bouton droit sur l’espace non alloué et sélectionnez « Nouveau volume simple ».
- Suivez les instructions de l’Assistant Création d’un volume simple pour créer la partition.
Options de partitionnement
Lorsque vous créez une partition, vous pouvez choisir les options suivantes :
- Taille de la partition : Indiquez la taille de la partition en mégaoctets (Mo), gigaoctets (Go) ou téraoctets (To).
- Lettre de lecteur : Sélectionnez la lettre de lecteur que vous souhaitez assigner à la partition.
- Système de fichiers : Sélectionnez le système de fichiers que vous souhaitez utiliser pour la partition. Les systèmes de fichiers courants incluent NTFS, FAT32 et exFAT.
- Formatage de la partition : Choisissez si vous souhaitez formater la partition immédiatement. Si vous choisissez de ne pas formater la partition, vous devrez le faire ultérieurement.
Récupération d’une partition perdue
Si vous perdez une partition, vous pouvez peut-être la récupérer à l’aide d’un logiciel de récupération de données. Cependant, il est important de noter que la récupération d’une partition perdue peut être difficile et que vous risquez de perdre des données.
Étapes pour partitionner un disque dur sous Windows
Voici les étapes détaillées pour partitionner un disque dur sous Windows :
- Ouvrez l’Explorateur de fichiers et cliquez avec le bouton droit sur « Ce PC ». Sélectionnez « Gérer ».
- Dans le volet gauche, sous « Stockage », cliquez sur « Gestion des disques ».
- Dans le volet droit, recherchez le disque dur que vous souhaitez partitionner.
- Si le disque dur est vide, il sera marqué comme « Espace non alloué ». Si le disque dur contient déjà des partitions, vous devrez d’abord réduire la taille d’une ou plusieurs partitions pour créer de l’espace non alloué.
Réduire la taille d’une partition
Pour réduire la taille d’une partition, procédez comme suit :
- Cliquez avec le bouton droit sur la partition que vous souhaitez réduire. Sélectionnez « Réduire le volume ».
- Dans la boîte de dialogue « Réduire le volume », entrez la taille de la partition que vous souhaitez réduire.
- Cliquez sur « Réduire ».
Créer une nouvelle partition
Une fois que vous avez créé de l’espace non alloué, vous pouvez créer une nouvelle partition.
- Cliquez avec le bouton droit sur l’espace non alloué. Sélectionnez « Nouveau volume simple ».
- Dans la boîte de dialogue « Assistant Création d’un volume simple », suivez les instructions.
Options de partitionnement
Lorsque vous créez une nouvelle partition, vous pouvez choisir les options suivantes :
- Taille de la partition : Indiquez la taille de la partition en mégaoctets (Mo), gigaoctets (Go) ou téraoctets (To).
- Lettre de lecteur : Sélectionnez la lettre de lecteur que vous souhaitez assigner à la partition.
- Système de fichiers : Sélectionnez le système de fichiers que vous souhaitez utiliser pour la partition. Les systèmes de fichiers courants incluent NTFS, FAT32 et exFAT.
- Formatage de la partition : Choisissez si vous souhaitez formater la partition immédiatement. Si vous choisissez de ne pas formater la partition, vous devrez le faire ultérieurement.
Formatage d’une partition
Si vous choisissez de formater la partition immédiatement, vous pouvez choisir le système de fichiers et les options de formatage.
- Dans la boîte de dialogue « Assistant Création d’un volume simple », cliquez sur « Formater le volume ».
- Dans la boîte de dialogue « Formater le volume », sélectionnez le système de fichiers que vous souhaitez utiliser.
- Indiquez les options de formatage souhaitées.
- Cliquez sur « OK ».
Conseils pour partitionner un disque dur
- Avant de partitionner un disque dur, assurez-vous de sauvegarder toutes vos données importantes.
- Si vous souhaitez créer une partition pour exécuter un autre système d’exploitation, assurez-vous de sélectionner le système de fichiers approprié.
- Si vous souhaitez créer une partition pour stocker des fichiers multimédia, assurez-vous de sélectionner un système de fichiers qui prend en charge les fichiers multimédia.
Problèmes courants de partitionnement
- Si vous recevez un message d’erreur indiquant que vous ne disposez pas de suffisamment d’espace non alloué pour créer une partition, vous devrez réduire la taille d’une ou plusieurs partitions existantes pour créer de l’espace non alloué supplémentaire.
- Si vous recevez un message d’erreur indiquant que le système de fichiers de la partition est corrompu, vous devrez peut-être réparer ou reformater la partition.
- Si vous perdez une partition, vous pouvez peut-être la récupérer à l’aide d’un logiciel de récupération de données.
Conclusion
La partition d’un disque dur est une opération relativement simple qui peut vous offrir de nombreux avantages. Cependant, il est important de suivre les instructions attentivement pour éviter de perdre des données ou de corrompre votre disque dur.
Voici quelques conseils supplémentaires pour partitionner un disque dur en toute sécurité :
- Utilisez un outil de partitionnement fiable. La Gestion des disques de Windows est un outil gratuit et facile à utiliser, mais il peut être limité dans ses fonctionnalités. Si vous souhaitez créer des partitions avancées, vous pouvez utiliser un outil de partitionnement tiers, tel que EaseUS Partition Master ou MiniTool Partition Wizard.
- Faites une sauvegarde de vos données avant de partitionner votre disque dur. Même si vous suivez les instructions attentivement, il est toujours possible de perdre des données lors du partitionnement d’un disque dur. Pour vous protéger, faites une sauvegarde de toutes vos données importantes sur un autre disque dur ou sur un service de stockage en nuage.
- Testez votre nouvelle configuration avant de la mettre en production. Une fois que vous avez créé vos partitions, assurez-vous de les tester pour vous assurer qu’elles fonctionnent comme prévu. Installez un système d’exploitation sur chaque partition et copiez quelques fichiers pour vous assurer que vous pouvez accéder aux données sans problème.
Partitionnement d’un disque dur sous Linux

Partitionnement d’un disque dur sous Linux Pour partitionner un disque dur sous Linux, vous pouvez utiliser l’outil de partitionnement de votre distribution Linux, ou un outil de partitionnement tiers, tel que GParted.
Partitionnement d’un disque dur sous Linux avec l’outil de partitionnement de distribution
L’outil de partitionnement de votre distribution Linux est généralement le moyen le plus simple de partitionner un disque dur sous Linux.
Les étapes pour partitionner un disque dur sous Linux avec l’outil de partitionnement de distribution varient en fonction de la distribution Linux que vous utilisez. Cependant, les étapes générales sont les suivantes :
- Ouvrez l’outil de partitionnement de votre distribution Linux.
- Sélectionnez le disque dur que vous souhaitez partitionner.
- Créez les partitions souhaitées.
- Formatez les partitions souhaitées.
Partitionnement d’un disque dur sous Linux avec GParted
GParted est un outil de partitionnement gratuit et open source qui est disponible pour de nombreuses distributions Linux.
Les étapes pour partitionner un disque dur sous Linux avec GParted sont les suivantes :
- Ouvrez GParted.
- Sélectionnez le disque dur que vous souhaitez partitionner.
- Créez les partitions souhaitées.
- Formatez les partitions souhaitées.
Options de partitionnement sous Linux
Lorsque vous créez une partition sous Linux, vous pouvez choisir les options suivantes :
- Taille de la partition : Indiquez la taille de la partition en mégaoctets (Mo), gigaoctets (Go) ou téraoctets (To).
- Lettre de lecteur : Sélectionnez la lettre de lecteur que vous souhaitez assigner à la partition.
- Système de fichiers : Sélectionnez le système de fichiers que vous souhaitez utiliser pour la partition. Les systèmes de fichiers courants incluent ext4, btrfs et xfs.
- Formatage de la partition : Choisissez si vous souhaitez formater la partition immédiatement. Si vous choisissez de ne pas formater la partition, vous devrez le faire ultérieurement.
Conseils pour partitionner un disque dur sous Linux
- Avant de partitionner un disque dur, assurez-vous de sauvegarder toutes vos données importantes.
- Si vous souhaitez créer une partition pour exécuter un autre système d’exploitation, assurez-vous de sélectionner le système de fichiers approprié.
- Si vous souhaitez créer une partition pour stocker des fichiers multimédia, assurez-vous de sélectionner un système de fichiers qui prend en charge les fichiers multimédia.
Problèmes courants de partitionnement sous Linux
- Si vous recevez un message d’erreur indiquant que vous ne disposez pas de suffisamment d’espace non alloué pour créer une partition, vous devrez réduire la taille d’une ou plusieurs partitions existantes pour créer de l’espace non alloué supplémentaire.
- Si vous recevez un message d’erreur indiquant que le système de fichiers de la partition est corrompu, vous devrez peut-être réparer ou reformater la partition.
- Si vous perdez une partition, vous pouvez peut-être la récupérer à l’aide d’un logiciel de récupération de données.
Conclusion
Le partitionnement d’un disque dur sous Linux est une opération relativement simple qui peut vous offrir de nombreux avantages. Cependant, il est important de suivre les instructions attentivement pour éviter de perdre des données ou de corrompre votre disque dur.
En suivant les conseils de cet article, vous pouvez partitionner votre disque dur sous Linux en toute sécurité et profiter des avantages qu’il offre.