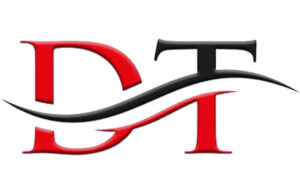Passer de Windows 8 à Windows 10 gratuitement : Guide étape par étape
Dans le monde en constante évolution de la technologie, la mise à niveau de votre système d’exploitation est essentielle pour rester à jour avec les dernières fonctionnalités de sécurité, les performances améliorées et les nouvelles capacités logicielles. Si vous êtes actuellement sur Windows 8 et que vous cherchez à passer à quelque chose de plus récent, Windows 10 est une option robuste. Dans cet article, nous allons explorer en détail le processus de mise à niveau gratuite de Windows 8 vers Windows 10, vous fournissant des instructions claires et des conseils pratiques.
Pourquoi Migrer de Windows 8 à Windows 10 ?
Avant de plonger dans le processus de mise à niveau, il est crucial de comprendre pourquoi passer de Windows 8 à Windows 10 est une décision judicieuse. Windows 10 offre une interface utilisateur plus moderne, des fonctionnalités de sécurité améliorées, une meilleure gestion des performances, et un support continu de la part de Microsoft. Avec des mises à jour régulières, Windows 10 reste à la pointe de la technologie, garantissant une expérience informatique plus fluide et sécurisée.
Vérification des Prérequis avant de passer de Windows 8 à Windows 10
Avant de commencer le processus de mise à niveau, assurez-vous que votre système répond aux exigences minimales de Windows 10. Cela inclut des spécifications matérielles telles que la mémoire RAM, l’espace disque, et la compatibilité des pilotes. Assurez-vous également de sauvegarder vos données importantes au cas où quelque chose ne se déroulerait pas comme prévu.
Étape 1 : Assurez-vous d’avoir la Dernière Mise à Jour de Windows 8
Avant de passer à Windows 10, il est essentiel de vous assurer que votre système Windows 8 est entièrement mis à jour. Cela garantira une transition plus fluide et minimisera les problèmes potentiels lors de la mise à niveau. Allez dans les Paramètres de votre PC, puis dans Mise à jour et sécurité pour vérifier et installer toutes les mises à jour disponibles.
Étape 2 : Téléchargez l’Outil de Mise à Niveau de Windows 10
Microsoft propose un outil de mise à niveau spécifique pour faciliter le passage de Windows 8 à Windows 10. Rendez-vous sur le site officiel de Microsoft et recherchez l’outil de création de média. Téléchargez-le et exécutez-le sur votre système Windows 8.
Étape 3 : Choisissez l’Option de Mise à Niveau
Une fois l’outil de création de média lancé, choisissez l’option de mise à niveau plutôt que l’installation propre. Cette option vous permettra de conserver vos fichiers et applications existants tout en mettant à niveau votre système vers Windows 10.
Étape 4 : Suivez les Instructions d’Installation
L’outil de création de média vous guidera tout au long du processus d’installation. Suivez attentivement les instructions à l’écran, en veillant à sélectionner les options appropriées selon vos préférences. Vous aurez la possibilité de conserver vos fichiers personnels, applications, et paramètres lors de la mise à niveau.
Étape 5 : Attendez que le Processus se Termine
Une fois que vous avez confirmé vos choix, l’outil de création de média commencera le processus de mise à niveau. Cela peut prendre un certain temps en fonction de la vitesse de votre connexion internet et des performances de votre système. Soyez patient et évitez d’éteindre votre ordinateur pendant le processus.
Vérification Post-Mise à Niveau
Une fois la mise à niveau terminée, prenez le temps de vérifier que tout fonctionne correctement. Assurez-vous que vos fichiers et applications sont toujours accessibles, et effectuez les mises à jour nécessaires pour les logiciels tiers.
Conclusion
Passer de Windows 8 à Windows 10 peut sembler être une tâche intimidante, mais avec l’outil de création de média de Microsoft, le processus est simplifié. Windows 10 offre une expérience utilisateur plus moderne, des fonctionnalités de sécurité améliorées, et un support continu de la part de Microsoft. Suivez attentivement les étapes de ce guide, et vous pourrez profiter des avantages de Windows 10 sans frais supplémentaires. Restez à jour et tirez le meilleur parti de votre expérience informatique.