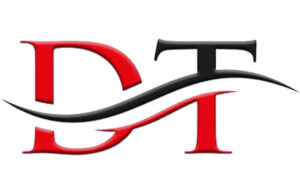Booter une clé USB avec Diskpart : votre allié pour démarrer une clé USB
Dans l’univers numérique d’aujourd’hui, démarrer son ordinateur à partir d’une clé USB est devenu presque un rite de passage. Que ce soit pour installer un OS inédit, exploiter un live CD ou exécuter un programme précis, il y a mille et une raisons de se tourner vers cette option. Alors, plongeons ensemble dans l’art de démarrer une clé USB grâce à l’utilitaire Diskpart intégré à Windows, Booter une clé USB avec Diskpart étapes par étapes.
Prérequis a prendre en compte avant de commencer à Booter une clé USB avec Diskpart
Avant de nous lancer tête baissée, assurons-nous d’avoir tout le nécessaire à portée de main :
- Une clé USB d’une capacité minimale de 4 Go
- Un PC équipé de Windows
- L’ISO du système ou du logiciel à amorcer
Étapes à suivre pour Booter une clé USB avec Diskpart ?
En premier lieu, insérez votre clé USB dans une prise libre de votre machine. Puis, lancez une invite de commandes avec des droits d’administrateur et tapez :
diskpart
Ensuite, pour lister tous les disques connectés, saisissez :
list disk
Repérez le disque représentant votre clé USB, notez son numéro puis sélectionnez-le avec la commande :
select disk <numéro_du_disque>
Par la suite, pour effacer les données présentes sur la clé, saisissez :
clean
Après cela, créez une nouvelle partition grâce à :
create partition primary
Une fois cette partition établie, il faut l’activer. Pour ce faire :
select partition 1
puis
active
Enfin, pour conclure cette série de commandes, saisissez :
exit
Copie du fichier ISO
Avec votre clé désormais prête à l’emploi, il est temps de transférer le fichier ISO dessus. Pour cela, des logiciels comme FileZilla ou WinSCP seront vos meilleurs compagnons.
Démarrage via la clé USB
Une fois le transfert achevé, redémarrez votre ordinateur. Pour booter à partir de la clé, il vous faudra accéder au menu de démarrage. La touche d’accès varie selon les machines, mais une fois dedans, choisissez votre clé USB comme périphérique de démarrage. Et voilà, le tour est joué !
Conclusion
En somme, Diskpart s’avère être un outil à la fois simple et puissant pour démarrer une clé USB. Bien que des alternatives existent, elles ne jouissent pas de la flexibilité offerte par cette méthode native à Windows.
Bonus
Si l’envie vous prend de créer d’autres clés USB amorçables, tournez-vous vers des logiciels dédiés tels que Rufus ou WinSetupFromUSB. Ces derniers simplifient grandement le processus, bien qu’ils offrent moins de personnalisation que Diskpart.
Astuces finales
Pour couronner le tout, gardez en tête ces quelques conseils : vérifiez le formatage de votre clé (FAT32 ou NTFS), assurez-vous de la compatibilité entre le programme et la version de Windows, et en cas de souci, contrôlez que votre clé USB est bien connectée.
Extensions possibles
Voici quelques extensions possibles à l’article :
- Une discussion plus approfondie des différentes options disponibles dans Diskpart.
- Une comparaison plus détaillée entre Diskpart et les logiciels alternatifs.
- Des conseils spécifiques pour créer une clé USB amorçable pour un système d’exploitation ou un programme particulier.
Exemple de discussion plus approfondie des options disponibles dans Diskpart
L’article actuel présente les commandes de base nécessaires pour créer une clé USB amorçable. Cependant, Diskpart offre une gamme de fonctionnalités plus avancées qui peuvent être utiles dans certains cas. Par exemple, il est possible de créer des partitions supplémentaires sur la clé USB, de modifier la taille des partitions ou de formater les partitions dans différents systèmes de fichiers.
Exemple de comparaison plus détaillée entre Diskpart et les logiciels alternatifs
Les logiciels alternatifs à Diskpart offrent généralement une interface graphique plus intuitive et des options de personnalisation plus avancées. Cependant, ils peuvent être plus difficiles à utiliser pour les utilisateurs expérimentés qui souhaitent avoir un contrôle total sur le processus de création d’une clé USB amorçable.
Exemple de conseils spécifiques pour créer une clé USB amorçable pour un système d’exploitation ou un programme particulier
Les instructions présentées dans l’article fonctionneront pour une grande variété de systèmes d’exploitation et de programmes. Cependant, il est important de vérifier les instructions spécifiques du programme ou du système d’exploitation que vous souhaitez installer. Par exemple, certains systèmes d’exploitation nécessitent que la clé USB soit formatée dans un système de fichiers particulier.
En conclusion, l’article actuel fournit une introduction utile à la création d’une clé USB amorçable avec Diskpart. Il peut être complété par des informations plus détaillées sur les options disponibles dans Diskpart, les logiciels alternatifs et les instructions spécifiques pour différents systèmes d’exploitation et programmes.