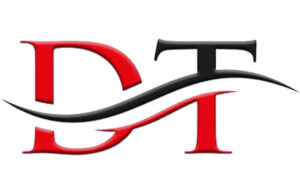Home Blog
Stratégies Éprouvées : Comment Récupérer d’une Pénalité Google et Éviter 80% des Sanctions à...
Comment Récupérer d'une Pénalité Google et Éviter les Sanctions à l'Avenir
Dans l'univers du référencement en ligne, il n'y a pas de cauchemar plus redouté...
L’avenir de la PlayStation 4 : toujours d’actualité en 2024 ?
PlayStation 4 : une console toujours d'actualité en 2024 ?
Lancée en 2013, la PlayStation 4 a connu un succès phénoménal, s'écoulant à plus de...
Perspectives et Engagements pour la Journée Internationale des Droits des Femmes 2024
Lutte pour les Droits des Femmes : Un Regard sur les Progrès et les Défis Persistants
Chaque année, le 8 mars, marque la célébration de...
L’Année 2024 : Le Football Masculin au Cœur de l’Action Sportive Européenne
Le Football Masculin au Cœur des Événements Sportifs de 2024
L'année 2024 s'annonce comme un véritable festival du sport au sein de l'Union européenne. Outre...
Panne Mondiale de Facebook le 5 Mars 2024 : Un Coup de Tonnerre dans...
L'Effondrement Numérique du 5 Mars 2024 : Réflexions sur la Panne de Facebook
Le 5 mars 2024 restera gravé dans les annales du monde digital...
Comment Faciliter l’Apprentissage de la Programmation pour Enfants : Les Meilleures Ressources et Formations
Introduction à la Programmation pour Enfants: Un Monde d'Opportunités Ludiques et Éducatives
Dans notre ère numérique en constante évolution, l'importance de l'apprentissage de la programmation...
Comment Crypter une Clé USB sans Logiciel : Guide Complet pour la Sécurité de...
Crypter une Clé USB : 5 Astuces pour une Protection Efficace
Dans un monde de plus en plus connecté où la confidentialité des données est...
Libérez votre potentiel avec le Lenovo IdeaPad S10 : Performances, immersion et portabilité
Lenovo IdeaPad S10 : Libérez votre potentiel
Le Lenovo IdeaPad S10: Bien plus qu'un simple ordinateur portable, c'est un concentré de puissance et de style...
Le Paris FC affronte Saint-Étienne dans le cadre d’un match crucial de Ligue 2...
Paris FC vs Saint-Étienne : Un Duel Attendu au Stade Charléty
Une journée exceptionnelle se profile pour les supporters du Paris FC alors que le...
Comment Créer une Marketplace sur WordPress: Guide Infaillible pour le Succès
Créer une Marketplace sur WordPress : Guide Complet
Dans le monde numérique en constante évolution, la création d'une marketplace sur WordPress est une stratégie lucrative...